엑셀을 사용하다 보면 필터를 적용하는 일이 많은데
병합된 셀의 경우 셀의 가장 왼쪽 상단의 데이터만 필터에 걸려 어려운 상황이 있다.
이때 병합될 셀의 모양은 유지하면서 병합된 셀 목록이 전부 걸리게 필터를 넣는 방법에 대해 알아보자.
1. 엑셀 병합된 셀 필터 적용
1.1 일단 예시를 하나 만들어봤다.
첫 번째 이미지에서 영업팀에 필터를 걸면 오른쪽처럼 맨 위 한 줄만 필터에 걸린다.
예시의 경우로 설명해보면 보통 영업팀 필터 걸고 추려진 정보에서 직급 필터 걸고 필터에 필터를 걸어야 하는 일이 많은데 이런 경우 셀이 병합돼 있으면 어려움이 있다.
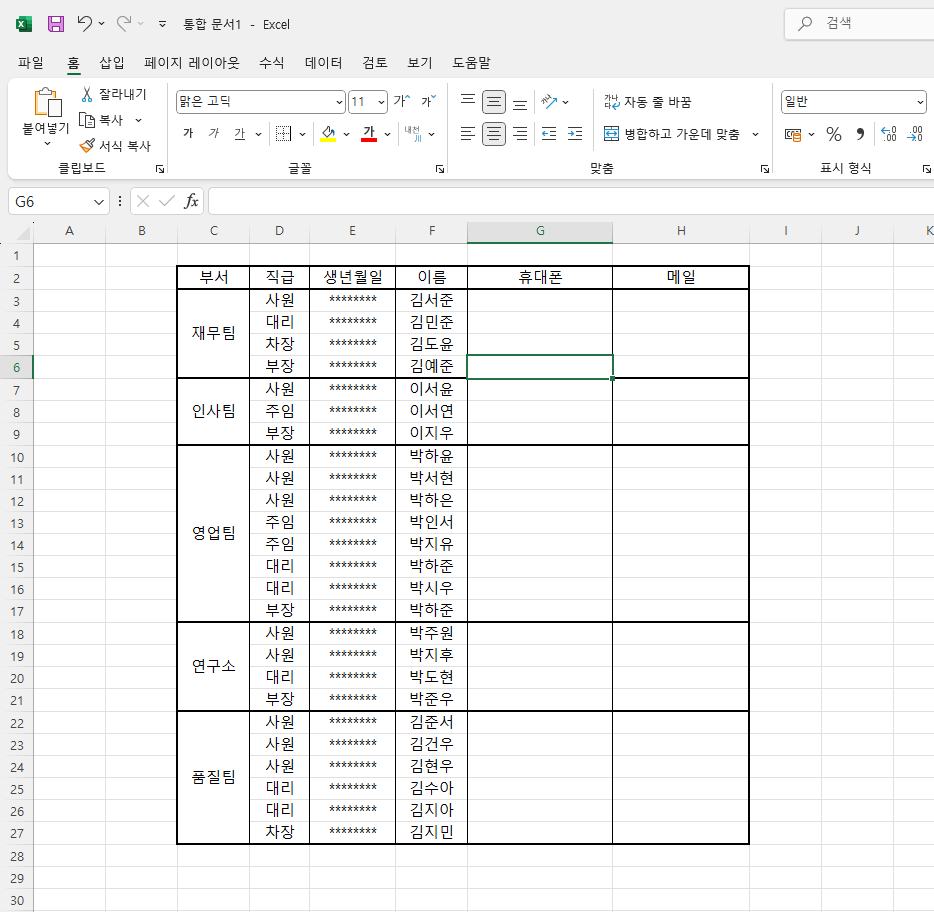
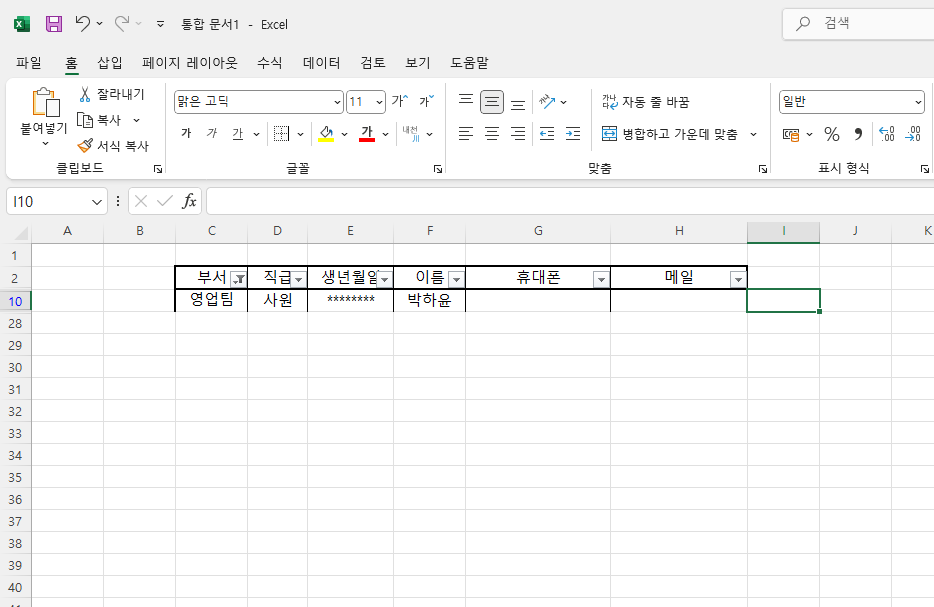
1.2 병합된 셀을 그대로 복사해 빈 셀에 붙여 넣어준 다음 상단바에 [맞춤] > [셀 분할]으로 병합을 풀어준다.
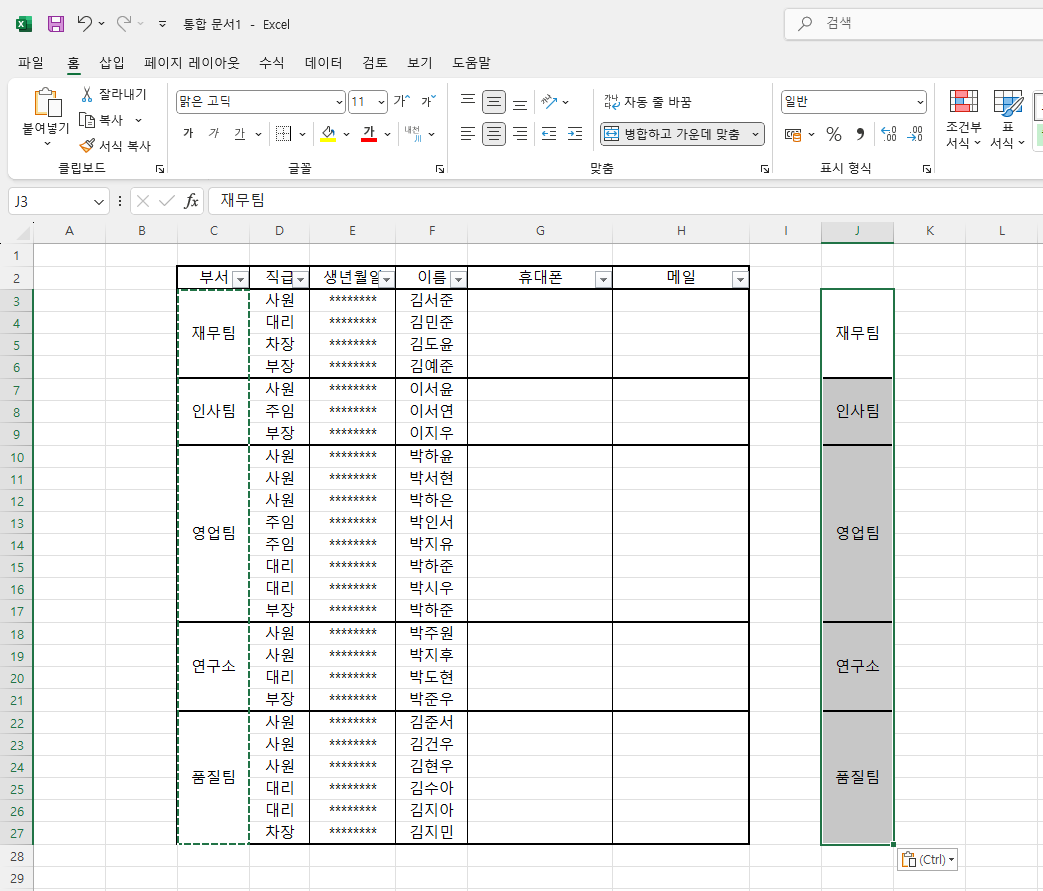
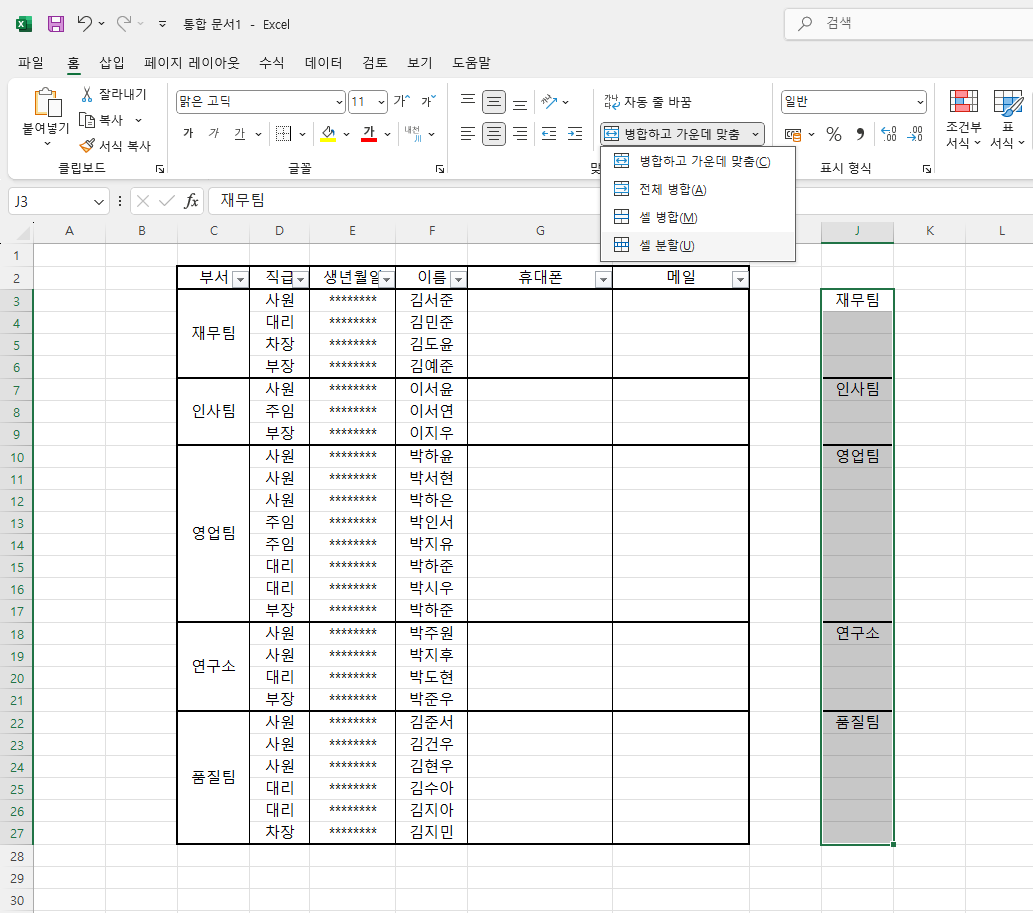
1.3 병합을 풀은 셀을 잡은 상태로 [Ctrl+G] 를 클릭해 이동팝업을 열어주고 왼쪽 하단에 [옵션]을 클릭한다.

1.4 이동 옵션 창이 뜨면 [빈 셀]을 선택해 확인을 클릭해 준다.
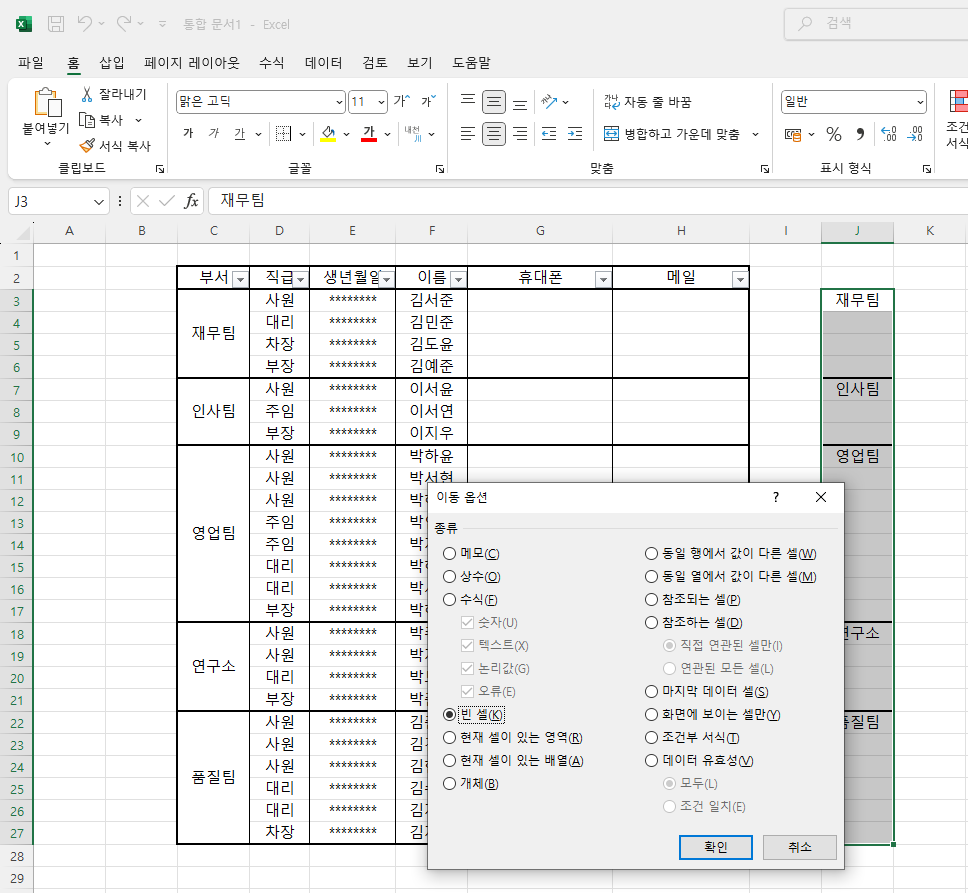
1.5 그럼 아래 화면처럼 선택된 셀 중 빈 셀들이 잡히는데 여기서 바로 상단의 셀을 클릭해 잡아준다.
그리고 [Ctrl + Enter]를 눌러주면 아래로 쫙 제일 윗 셀의 값이 들어간다.
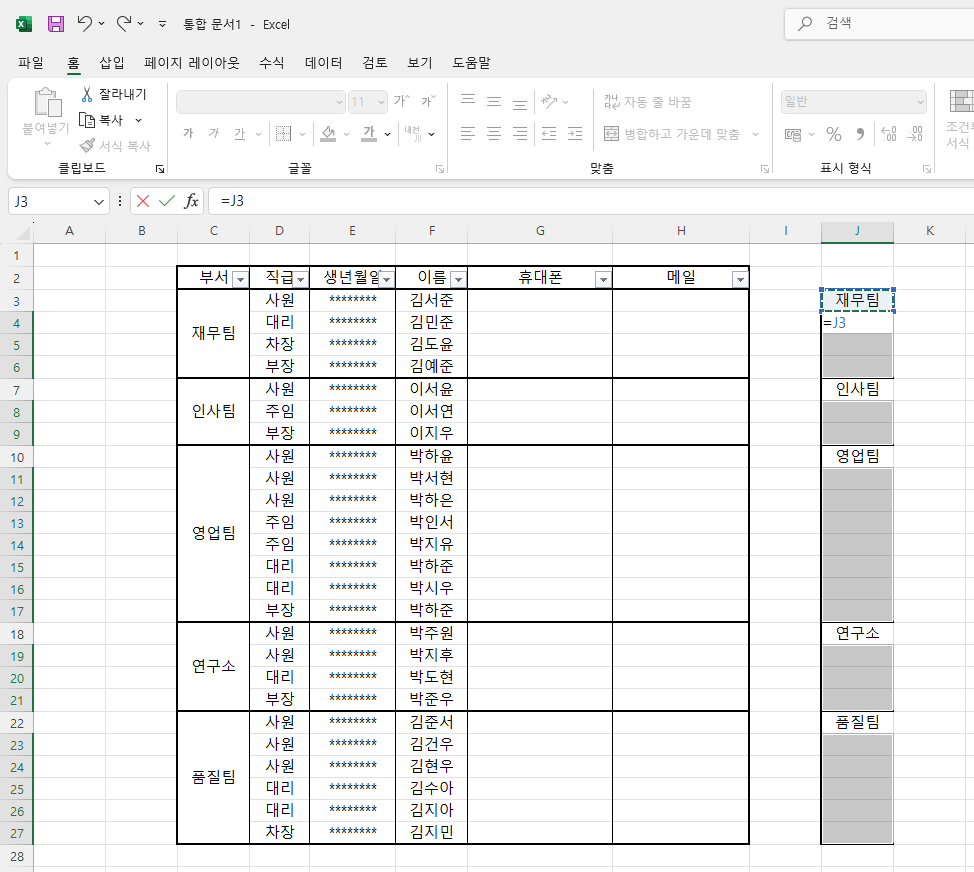
1.6 제일 위 셀의 값을 클릭해 ctrl + enter 딱 이 두 과정이면 알아서 값이 채워지는 거다. 막일 절대 아니다.
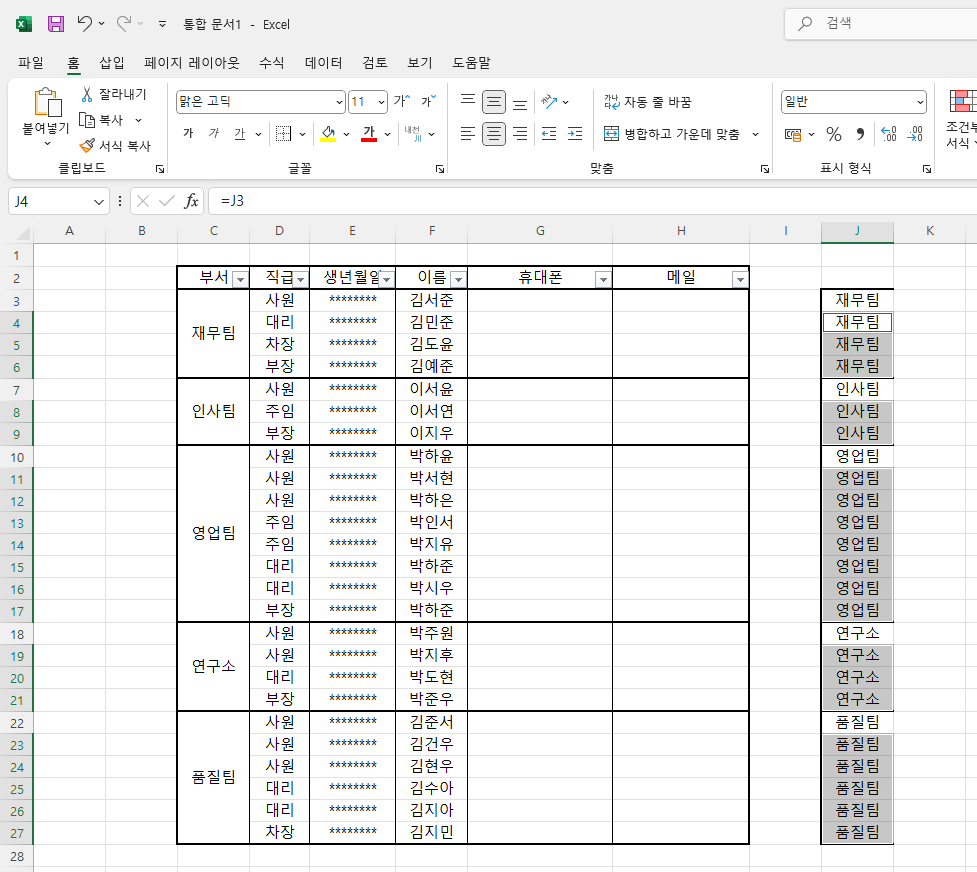
1.7 칸마다 값이 들어간 셀을 싹 다 잡고 복사[Ctrl+C] 한 다음 그냥 붙여 넣기 아니고 선택하여 붙여 넣기 [Ctrl+Alt+V]를 해준다.
그럼 아래처럼 창이 뜨는데 여기서 [수식]을 선택해 확인을 해주면 모양은 그대로 유지하면서 수식만 붙여 넣기가 된다.
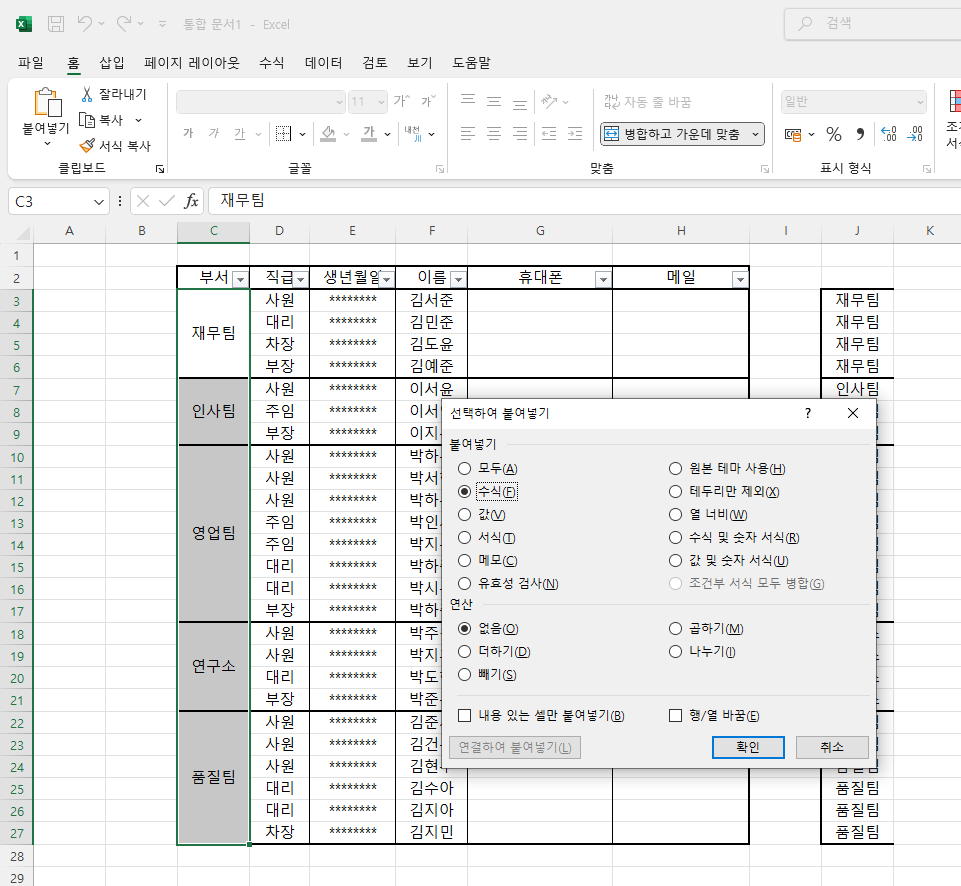
1.8 완료 후 빈 셀에 복붙 했던 부분을 지워버리면 증거 인멸 완료. 이제 필터를 걸어보면
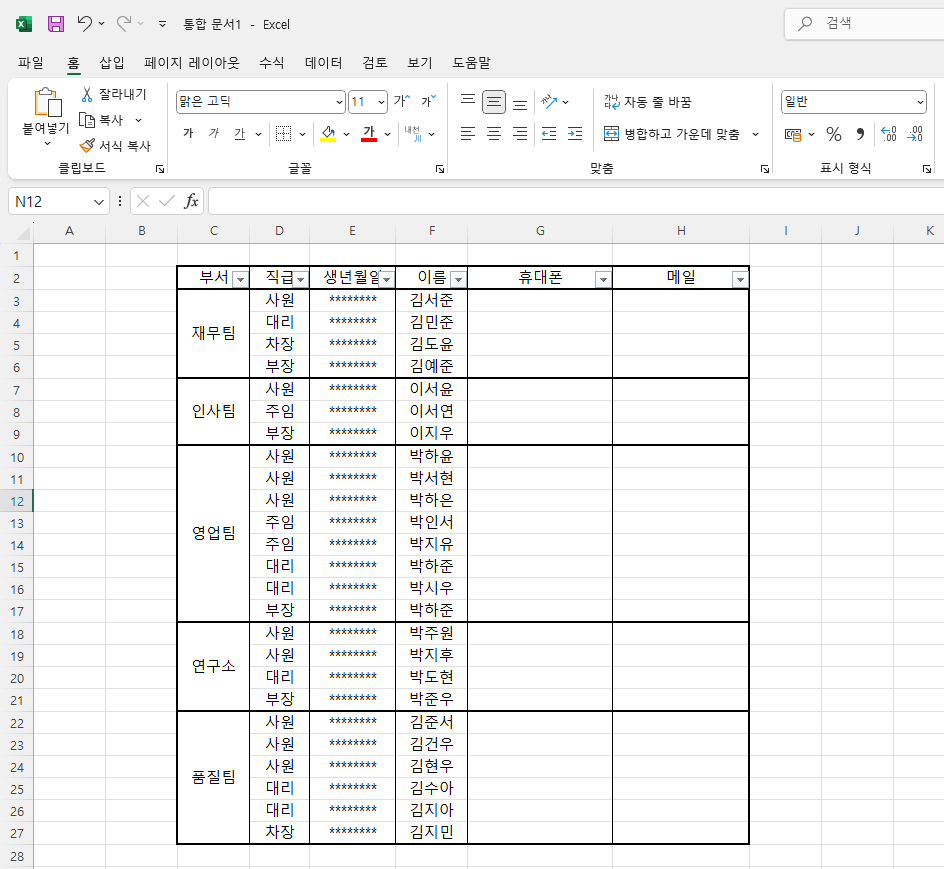
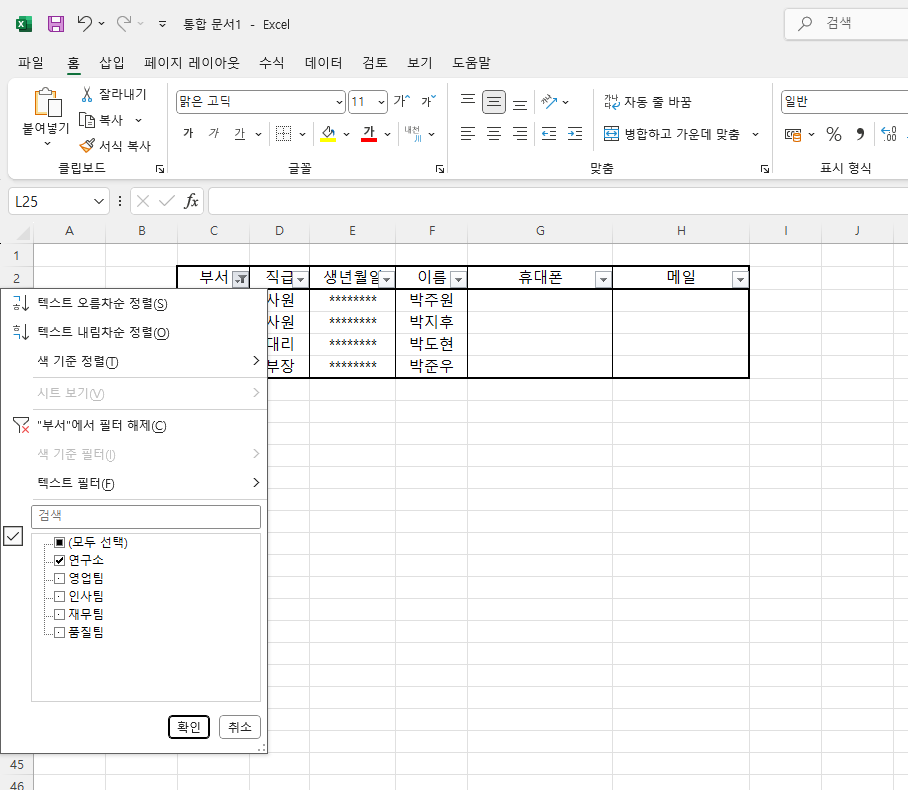
1.9 짠 맨 윗줄만이 아닌 병합된 셀이 전부 잡혀 있는 걸 확인할 수 있다.
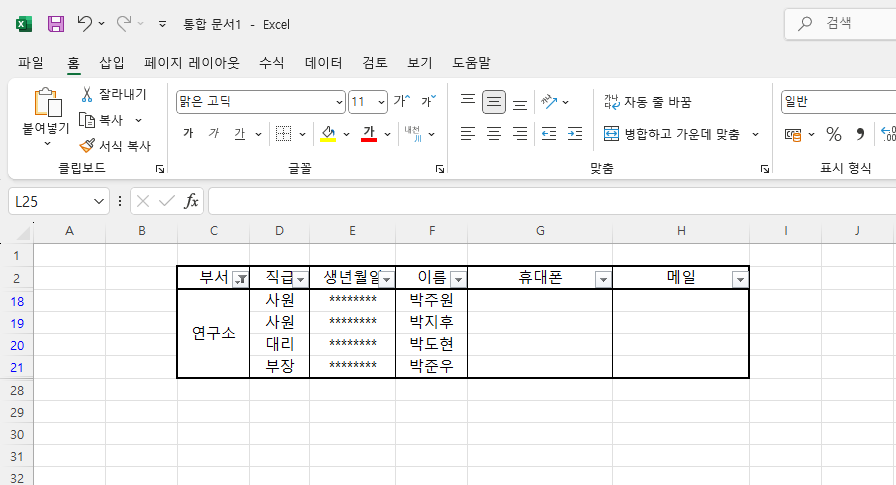
오늘은 이렇게 '엑셀 병합된 셀에 필터 적용하는 방법'에 대해 알아봤다.
도움이 됐기를 바라면서 이번 글은 여기서 이만 마친다.
'알아가며해야지 > 엑셀' 카테고리의 다른 글
| [엑셀 필터값 더하기]엑셀 필터에 걸린 값들만 더하기 (0) | 2025.03.11 |
|---|---|
| [엑셀 텍스트 셀에 맞춤] 엑셀 글자크기 셀에 맞추는 방법, 자동 줄 바꿈 (0) | 2025.02.25 |
| [엑셀 프린트 영역 고정] 엑셀 프린트 제목이 페이지마다 나오게 하는 방법 (0) | 2025.02.21 |
| [엑셀 목록 상자 만들기] 엘셀 셀 안에 목록 선택란 만들기 (0) | 2025.02.21 |
| [엑셀 텍스트 나누기] 한 셀에 있는 텍스트를 여러 셀로 분리하는 방법 (0) | 2025.02.21 |




댓글