일하면서 느끼는 건데 진짜 엑셀을 얼마나 잘 이용하는지가 업무속도에 영향을 엄청 미치는 것 같다. 오늘은 엑셀 함수 중에 가장 많이 이용하게 되는 SUM함수를 단축키 처리해 사용하는 방법에 대해 알아보려고 한다. SUM함수는 더하기 수식으로 지정한 부분의 합계를 빠르게 구할 수 있게 해주는 함수다.
_SUM함수 단축키 설정 방법
1. 일단 엑셀에서 상단바에 아래를 향하는 화살표를 클릭해준다. 이후 나오는 메뉴에서 '기타 명령'을 클릭해 준다.

2. 그럼 EXCEL옵션박스가 뜨는데 여기 왼쪽 메뉴바에서 '빠른 실행 도구 모음'을 클릭해 준다. 다음으로 명령선택란에서 '많이 사용하는 명령'을 선택해 주고 하단에 '합계'를 선택한다. 이후 추가를 클릭해 주면 오른쪽에 쏙 들어가게 된다.

3. 설정을 완료해 주고 창을 닫으면 엑셀 상단바에 이렇게 내가 추가한 SUM함수 모양이 이미지처럼 생긴다.
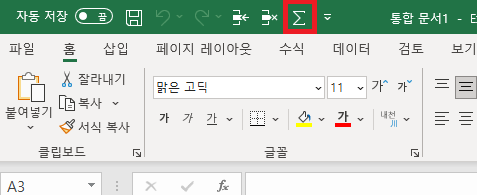
_SUM함수 단축키 사용 방법
1. 그럼 이제 어떻게 사용하는지 따라 해보자. 먼저 합계를 구하고 싶은 구간을 선택한 다음 상단바에 추가된 SUM함수 단축키를 클릭해 준다.
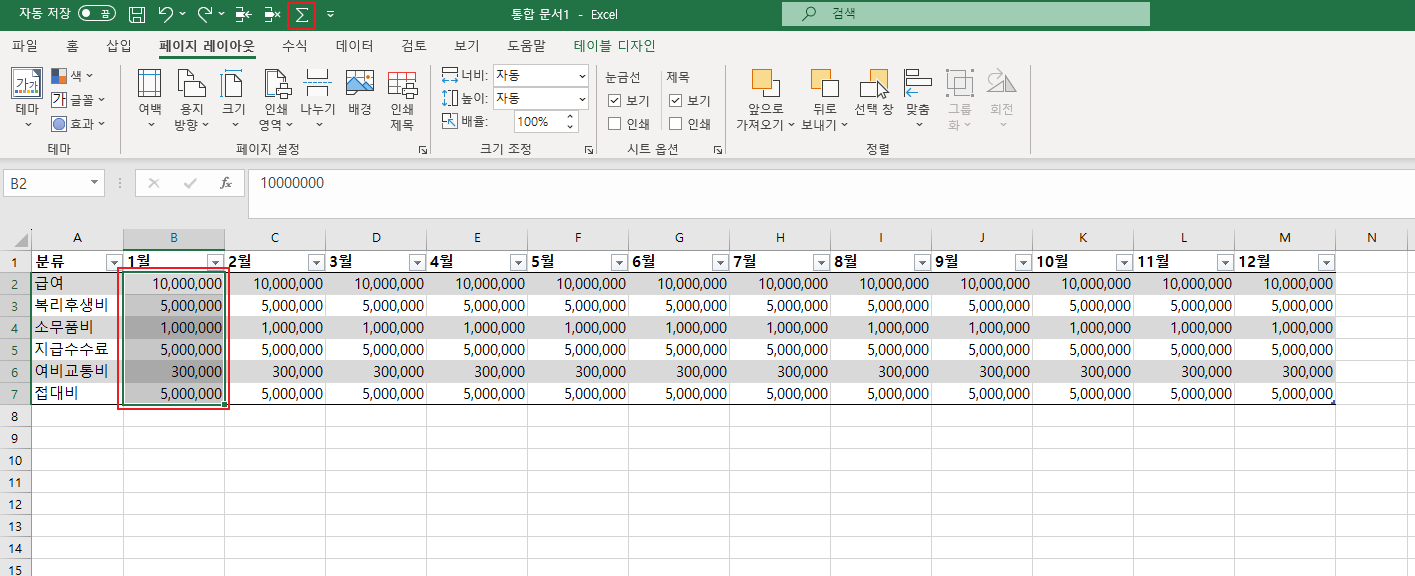
2. 그럼 선택한 더할 값들 아래에 합계가 1초 만에 딱 나온다.

3. 다른 셀들도 한 번에 더하고싶다면 한번에 잡고 SUM함수의 단축키를 클릭해주면 된다.
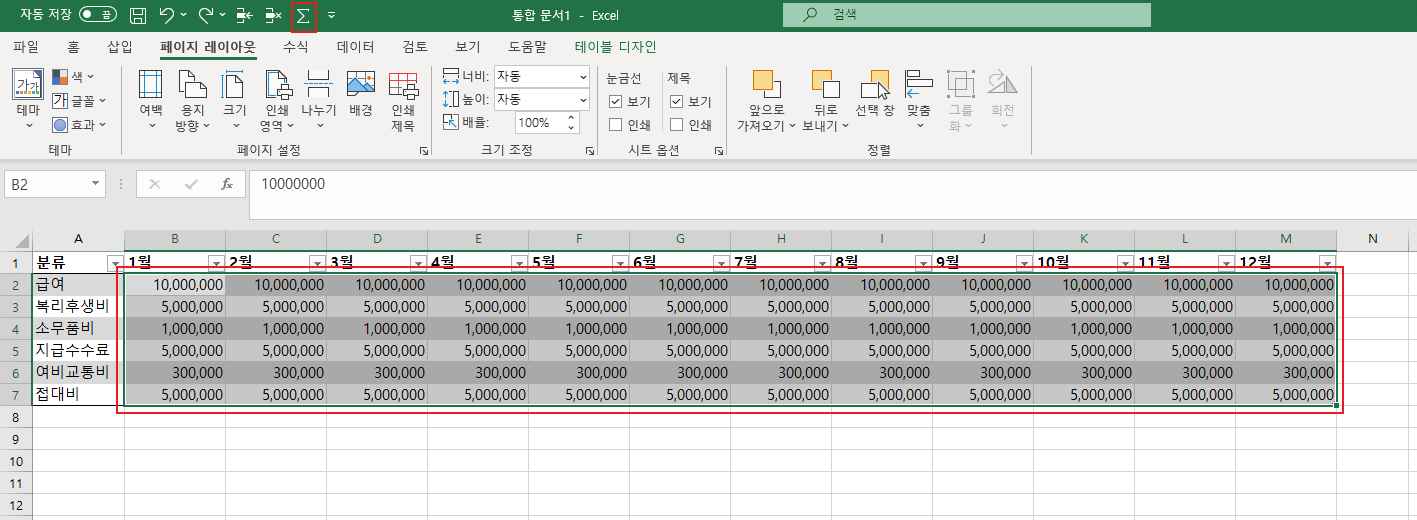
4. 그럼 이렇게 모든 셀의 합계를 한번에 구할 수 있다.
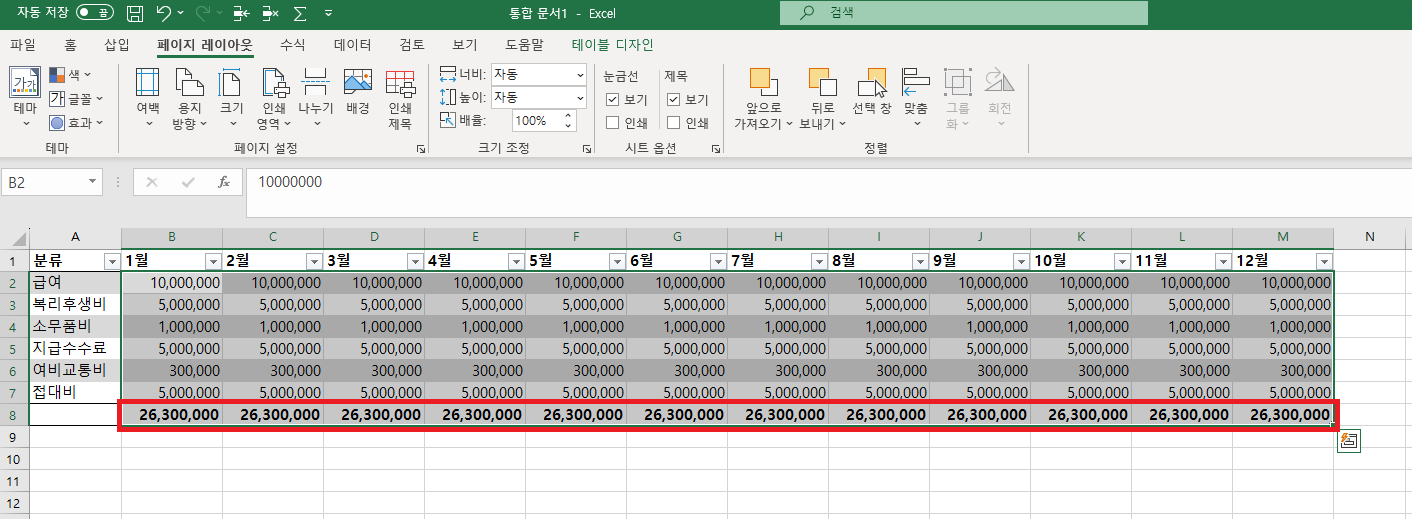
5. 그리고 데이터를 표로 지정해 놓고 합계를 구하게 되면 자동으로 Subtotal 함수와 동일하게 이용할 수 있다. 이미지처럼 합계 외에도 평균, 숫자, 개수, 최댓값, 최솟값 등 다양한 집계결과를 보여준다.

6. 그리고 이 사용자 지정된 빠른 실행은 마우스 없이 키보드만을 이용해서 합계를 구할 수 도 있는데 바로 [Alt + 사용자지정 순서]를 이용하는 방법이다. 사용자지정에서 추가한 도구는 위에서부터 순서대로 Alt + 1, Alt + 2, Alt + 3, Alt + 4, Alt + 5, Alt + 6, Alt + 7, Alt + 8, Alt + 9, Alt + 0의 클릭으로 이용할 수 있다. 값을 더할 셀들을 포함한 후 사용자 지정 6번째에 합계 sum함수가 있기 때문에 Alt + 6을 클릭하면 합계가 구해진다는 의미이다. 별거 아닌 것 같아도 자주 사용하다 보면 손에 익어서 무의식 중에 사용되기도 한다.
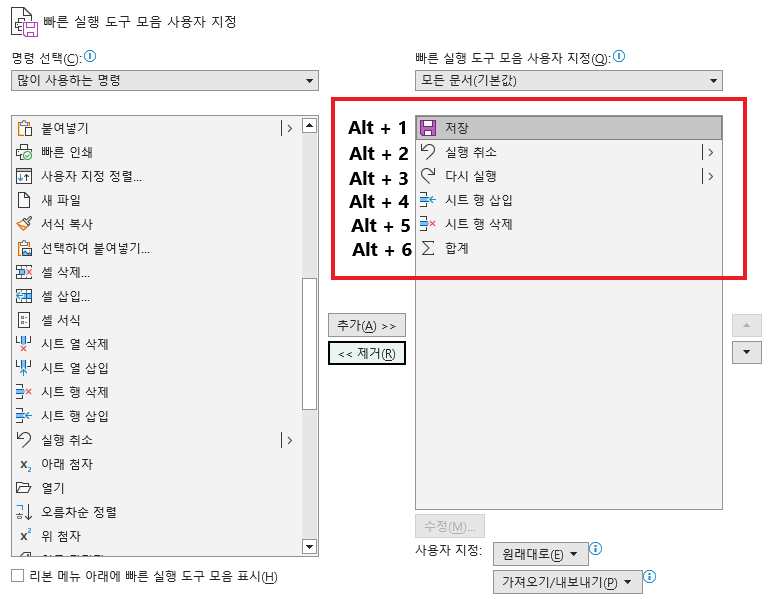
개인적인 생각이지만 엑셀을 잘 활용하는 것만큼 효율적으로 업무를 처리하는 방법이 없는 것 같다. 요즘 좋은 프로그램이니 뭐니 많이 나와도 난 엑셀이 제일 활용도가 높다고 생각이 든다.
외에도 엑셀엔 별다른 지정 없이 사용할 수 있는 편리한 단축어가 많이 있다.
이에 대한 내용은 지난 포스팅을 참고하면 된다.
2023.05.11 - [그래도일해야지] - [엑셀 기본 단축키 모음] ; 리본 탭 자주 쓰는 명령어 설정
[엑셀 기본 단축키 모음] ; 리본 탭 자주 쓰는 명령어 설정
회사에서 실무시 실제로 많이 사용하는 엑셀 단축키 모음 _가장 기본적이고 많이 알고 있는 "편집 단축키" 가장 기본적이지만 이것만큼 많이 쓰는 것도 없다. Ctrl + C → 복사 Ctrl + V → 붙여 넣기
moazzan153.tistory.com
오늘은 이렇게 '엑셀 함수의 단축키 지정 및 사용 방법'에 대해 알아봤다. 도움이 됐기를 바라면서 이번 글은 여기서 이만 마친다.
'그래도일해야지' 카테고리의 다른 글
| [청년도약계좌 조건 및 혜택] ; 신청기간, 신청방법 (0) | 2023.07.14 |
|---|---|
| [기초노령연금제도 대상 및 금액] (0) | 2023.07.13 |
| [간이지급명세서(근로소득) 제출 방법] (0) | 2023.07.10 |
| [ChatGPT 이용 방법, 플러그인, 한계] (0) | 2023.07.07 |
| [내용증명서 작성 및 전송 방법] (0) | 2023.07.07 |




댓글